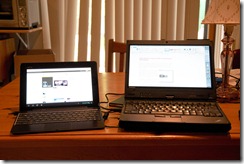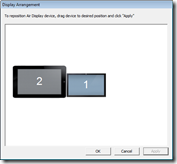Tech report: Living on the T-Mobile 2G network
Posted: - Modified: | android, geek, travelI was going to be in the US for 14 days, so I picked up a free prepaid SIM card for my phone in order to avoid massive roaming fees. My Samsung Galaxy S3’s compatible with the T-Mobile network, so I opted for the $2 Pay by the Day plan that included unlimited talk, text, and 2G web. A $30 load covered my 14-day trip with a dollar to spare. My parents were going to be there longer, so the $50 unlimited talk/text/web (100MB at 4G speed) was a better fit for them.
After I put in the SIM card, I confirmed that phone and text worked. The Internet connection wasn’t working, though. The call center agent asked me to make sure airplane mode was off (yup) and packet data was enabled (yup), and she tried resetting my connection to the network. Still no luck, though. Some searching turned up the fact that the 2G network is GSM. The following setting made it possible for me to connect to the Internet using my phone:
Settings > Wireless and networks > More Settings > Mobile networks > Network mode > GSM only
2G was fine for quick map lookups and the occasional web search. I didn’t need to stream video or anything like that, so I didn’t miss the data speeds.
If you’re going to be on a short US trip and you don’t need a lot of data, it might be worth checking this out.